Table of Contents
Tablet Care Guide
Handling
Never carry or lift your tablet by its screen. When you move the tablet, you should always bear most of the weight with the machine's base. Handling the device by the screen can cause the hinge(s) to break or can damage the connection between the tablet and screen.
The proper way to turn off your computer is to use the “Shut Down” button in the Start Menu. This method is known as a “graceful shutdown”. The Start Menu is accessed by clicking the Windows logo at the bottom left of the screen. Turning off your computer by removing the battery or holding the power button (known as a hard shutdown) can damage the the operating system.
Storage
When you store your computer in its case. Do not put your power adapter or anything else on the top of your computer. The case is only large enough for the laptop, and putting items in with it can damage the screen. If your case has a pocket for the charger, put your charger in there.
Cleaning
A microfiber cloth or a paper towel is the best way to clean your laptop’s screen. When a more thorough cleaning is required, a rubbing alcohol solution will do the job. Using Windex (or other ammonia-based cleaners) is not recommended because the ammonia may yellow the screen over time.
To clean your laptop’s keyboard or touchpad, a microfiber cloth with a small amount of rubbing alcohol will get rid of any oils that have accumulated. Do not attempt to remove your keys in order to clean under them, they are broken very easily. An air duster can be used to remove dust from under the keys by spraying in between them.
Battery Health
Over time, your battery’s maximum capacity will decrease. There are three things you can do to minimize this:
- Always store your laptop and battery in a cool dry place. High temperatures can drastically reduce a battery’s maximum capacity, and extreme temperatures may cause it to explode.
- When charging your battery, many small discharges with frequent recharges are better than one large discharge. For example, it is better to drain your battery down by 10% and then fully charge it often than it is to completely drain it and then completely charge it.
Prolonging Battery Life
Two easy ways to improve battery life are to lower the screen brightness or to put the system into power save mode. You can do either of these by clicking the battery icon in the system tray. Brightness is adjusted by clicking the brightness tile. You adjust power saving using the slider.
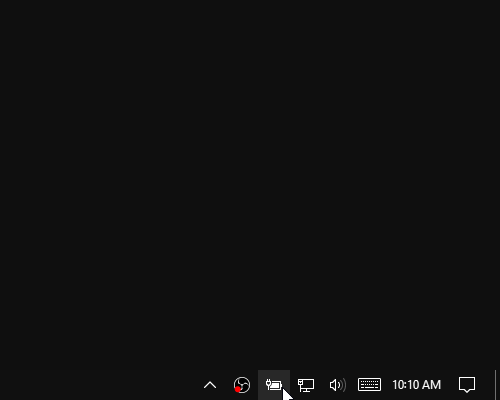
You can also improve your battery life by closing applications you are not using. Generally speaking, running fewer applications results in longer battery life. This is not true in all cases, but may help.
Battery Calibration
If you are having issues with battery longevity or inaccurate battery life estimates, calibrating your battery may resolve the issue. When you calibrate the battery you completely drain and then completely charge it. Calibrating the battery requires three basic steps:
- Charge the battery.
- Plug in the power cord.
- Charge the battery to a full charge.
- When the battery is fully charged, proceed.
- Discharge the battery
- Disconnect the power cord.
- Use the computer until the battery completely dies.
- Turn the computer back on, wait at the boot screen for the machine to power off. Repeat if necessary.
- Recharge the battery.
- Plug in the power cord to charge the battery. Do not turn on the computer.
- Charge the battery to a full charge, 99%-100%.
- After reaching a full charge, keep the computer attached to the power cord for (at least) 2.5 hours.
Troubleshooting
The first step to take when you are having trouble with your computer is to restart it via the power menu. If you are still having the issue, bring it to the Help Desk or email the Help Desk at [email protected]. Before you bring your tablet to the Help Desk, you should make sure your data is backed up properly.
If your computer is frozen, the first thing you should do is be patient. Give it at least five to ten minutes—perhaps more. If the system continues to be unresponsive and you cannot shut it down gracefully, a hard shutdown may be necessary. Be aware that a hard shutdown is harmful. It is best to avoid it. To perform a hard shutdown, hold down the power button for a few seconds until the power light turns off. If that still does not work, reset the Laptop's power following this guide.
If your computer is physically damaged it should be brought to the Help Desk for repair as soon as possible. The Help Desk will not repair a computer during the summer unless it is damaged to the point it cannot be serviced.
